En esta unidad, en primer lugar vamos a ver qué es un formulario y para qué se utiliza.
En el segundo punto veremos el entorno de creación de formularios.
Por último, veremos cómo crear un formulario básico.
1. Formularios
Los formularios son un tipo de objeto que van a permitir la introducción de datos en las tablas de una forma más sencilla y más limpia. En vez de introducir los datos directamente sobre la tabla, los datos se introducen en la tabla a través de los formularios.
En una base de datos se puede crear más de un formulario basado en una misma tabla. Un formulario puede tomar varios campos de una tabla o todos; incluso puede tomar campos de diferentes tablas o consultas.
Las tablas almacenan la información, los formularios se encargan de recogerla. Las tablas deben estar cerradas para que las tablas puedan incluir los datos de los formularios. Al cerrar o guardar los formularios, las tablas se actualizan. Todos estos conceptos los trataremos en las siguientes secciones.
2. Entorno de creación de un formulario
Para crear un formulario nos vamos a encontrar dos posibilidades dentro del apartado de tareas disponibles en la sección formularios de OOo Base (Figura 7.1):
- Creación de formularios en vista Diseño: seleccionando esta opción se puede crear un formulario totalmente personalizado.
- Usar el asistente para crear formulario: crea automáticamente un formulario con los campos que el usuario seleccione. Con este asistente se pueden crear formularios de formatos muy distintos.
Figura 7.1. Sección de formularios en OOo Base
Nosotros vamos a crear formularios en la vista Diseño porque nos permite configurarlos con más detalles. Para ello nos vamos a la sección «Tareas» dentro de formularios y pulsamos sobre «Crear formulario en vista Diseño…». Nos aparece entonces la ventana de diseño de formularios (ver Figura 7.2).
Figura 7.2. Ventana de creación de fomularios
Antes de empezar a diseñar nuestro formulario necesitamos conocer los distintos tipos de controles de que vamos a disponer y para qué sirven.
2.1 Controles de formularios
Toda la información de un formulario está contenida en los controles. Los controles son objetos de un formulario que muestran datos, realizan acciones o decoran el formulario.
Los controles pueden ser dependientes, independientes o calculados:
- Control dependiente: está unido a un campo de una tabla o consulta. Los controles dependientes se utilizan para mostrar, introducir y actualizar valores de los campos de la base de datos.
- Control independiente: no tiene un origen en una tabla o consulta. Los controles independientes se pueden utilizar para mostrar información, líneas, rectángulos e imágenes, independientemente de que estos existan en la tabla creada de antemano.
- Control calculado: el origen de los datos es una expresión, no un campo. Una expresión es una combinación de operadores (=,+,-,* y /), nombres de controles, nombres de campos, funciones que devuelven un solo valor y valores constantes. La expresión puede incluir datos de un campo de la tabla o consulta del formulario o datos de otro control del formulario.
Los distintos campos de control se encuentran repartidos en las dos barras de herramientas que aparecen resaltadas en la Figura 7.2; por un lado, la barra «Diseño de Formularios» y, por otro, la barra «Campos de control de formulario». Si esta última barra no nos apareciera por cualquier motivo, se puede acceder a ella a través del menú «Ver», eligiendo la opción «Barra de Herramientas» y activando la casilla «Campos de control de formulario».
Antes de conocer los controles más importantes de ambas barras es recomendable, para hacer más comodo el diseño de formularios, incrustar la barra «Campo de Control…» con el resto de barras de herramientas; para ello, basta con hacer doble clic con el ratón sobre la cabecera de esta barra y la ventana de diseño de formularios nos quedará como aparece en la Figura 7.3.
Figura 7.3. Barra «Campos de control de formularios» incrustada
En esta última barra, por defecto, no aparecen todos los controles disponibles; si queremos que aparezcan todos, debemos pulsar el icono que abre la barra de herramientas «Más campos de control» (ver Figura 7.3) y nuestra ventana de trabajo debería quedar como la que aparece en la Figura 7.4.
Figura 7.4. Ventana de edición de formularios con todas las barras de herramientas necesarias
Los campos de control más importantes son los siguientes:
 Modo Diseño: activa y desactiva el modo Diseño. Nos permite alternar entre el modo de Usuario (introducción de datos a través de los campos) y el modo Diseño (edición de los campos de control).
Modo Diseño: activa y desactiva el modo Diseño. Nos permite alternar entre el modo de Usuario (introducción de datos a través de los campos) y el modo Diseño (edición de los campos de control).
 Navegador de formulario: muestra todos los formularios y subformularios del documento actual con sus respectivos campos de control.
Navegador de formulario: muestra todos los formularios y subformularios del documento actual con sus respectivos campos de control.
 Campo formateado: es un cuadro de texto en el que se define el formato de las entradas y salidas, así como los valores limitadores que las afectan.
Campo formateado: es un cuadro de texto en el que se define el formato de las entradas y salidas, así como los valores limitadores que las afectan.
 Campo de visualización de texto: sirven para mostrar texto predefinido. También se le conoce como campo etiqueta.
Campo de visualización de texto: sirven para mostrar texto predefinido. También se le conoce como campo etiqueta.
 Asistente: especifica si se debe o no activar el asistente al insertar un campo de control nuevo. Estos asistentes ayudan a introducir las propiedades de los cuadros de listas, los campos de control de tablas y otros campos de control.
Asistente: especifica si se debe o no activar el asistente al insertar un campo de control nuevo. Estos asistentes ayudan a introducir las propiedades de los cuadros de listas, los campos de control de tablas y otros campos de control.
 Fuente de datos: enumera las tablas y consultas de la base de datos desde las que estamos creando el fomulario y permite ver su contenido en la barra de herramientas. Es muy útil para conocer cuáles van a ser las tablas en las que se insertarán los datos a través del formulario que vamos a crear.
Fuente de datos: enumera las tablas y consultas de la base de datos desde las que estamos creando el fomulario y permite ver su contenido en la barra de herramientas. Es muy útil para conocer cuáles van a ser las tablas en las que se insertarán los datos a través del formulario que vamos a crear.
3. Creación de un formulario básico.
El primer fomulario que vamos a crear en vista Diseño es uno para la tabla Interpretes que nos va a permitir introducir los intérpretes de una película.
Lo primero que vamos a hacer dentro de la ventana de edición de formularios (Figura 7.4) es indicar cómo se va a llamar el formulario y con qué tabla va a estar conectado. Para ello, pulsamos sobre el icono «Navegador de formulario» y hacemos clic con el botón derecho sobre el campo «Formulario», elegimos la opción «Nuevo» y, dentro de ésta, «Formulario» (ver Figura 7.5).
Figura 7.5. Creación de nuevo formulario
Por defecto, al nuevo formulario lo llama Standard pero nosotros lo vamos a renombrar como Form_Interpretes (Figura 7.6).
Figura 7.6 Creación de Form_Interpretes
Para indicar que el formulario va a estar conectado con la tabla Interpretes hacemos clic con el botón derecho del ratón en el navegador de formulario sobre Form_Interpretes y elegimos «Propiedades» (Figura 7.7).
Figura 7.7. Elección de propiedades del formulario creado
En el cuadro resultante, vamos a la ficha «Datos», y seleccionamos dentro «Contenido». Abrimos el menú desplegable y seleccionamos la tabla sobre la que vamos a contruir el formulario, en nuestro caso Interpretes (Figura 7.8).
Figura 7.8. Eleccion de tabla Interpretes
Cerramos las ventanas «Propiedades del formulario» y «Navegador de formulario» y, antes de continuar, guardamos el formulario pulsando en la pestaña «Archivo» y dentro «Guardar», y también aquí le nombramos como Form_Interpretes (Figura 7.9).
Figura 7.9. Guardado de Form_Interpretes
Ahora ya podemos continuar con la creación del formulario. En primer lugar, vamos a crear un campo de texto. Para ello, seleccionamos «Campo de texto» de entre todos los controles disponibles. Veremos que el cursor cambia de forma, y es cuando podemos insertar dicho campo. Llevamos el cursor a la posición de la zona de trabajo y lo arrastramos hasta que el campo de texto alcance el tamaño deseado (ver Figura 7.10).
Figura 7.10. Inclusión de un campo de texto
Ahora tenemos que dar unas propiedades al campo de texto y asignarle la tabla en la que se insertarán los datos introducidos desde este formulario. Seleccionamos dicho cuadro con el botón derecho y nos sale un cuadro emergente, y dentro de él escogemos «Campo de Control» (ver Figura 7.11).
Figura 7.11. Propiedades del campo de control
En el cuadro resultante, vamos a la ficha «Datos», y seleccionamos dentro de «Campo de datos» el nombre del campo al cual se va a enlazar, en este caso, al campo Id_Interprete (ver Figura 7.12).
Figura 7.12. Propiedad «Campo de Datos»
Dentro de esta misma ventana de propiedades del campo, nos vamos a la ficha «General» al campo «Nombre» y escribimos CampoId_Interprete (Figura 7.13). Una buena práctica es dar un nombre significativo a cada campo que creemos, sobre todo cuando tengamos formularios con muchos campos. Así, podremos distinguir bien cada campo dentro de la ventana «Navegador de Formularios».
Figura 7.13. Indicación de nombre del campo
Delante del campo de texto creado vamos a poner un «Campo etiqueta» (ver Figura 7.14) para que cualquier usuario que utilice el formulario conozca lo que debe introducir.
Figura 7.14. Inclusión de campo etiqueta
Si hacemos doble clic sobre la etiqueta aparecerá una ventana (ver Figura 7.15) donde podremos indicar las diferentes propiedades de la etiqueta (nombre que aparecerá en la etiqueta, color de fondo, tipo de letra, tamaño, color,…). El formato de los formularios puede tener más colorido y distintas fuentes de texto pero el conocer y cambiar los distintos formatos entra dentro de los contenidos del curso de OOo Writer y no de éste por lo que se remite al alumno a dicho curso para aprender más sobre este tema.
Figura 7.15. Propiedades del Campo de Etiqueta
Dentro de estas propiedades vemos que hay algunas que nos abren una nueva ventana como, por ejemplo, la propiedad «Fuente» (Ver Figura 7.16) donde podemos variar el tamaño y el tipo de la fuente del texto.
Figura 7.16. Propiedad Fuente del Campo de etiqueta
Una vez que hemos cambiado las propiedades de la etiqueta, nuestro formulario debería parecerse al de la figura 7.17.
Figura 7.17. Formulario tras cambio de propiedades de etiqueta
Si repetimos los pasos realizados para el resto de los campos de la tabla Interpretes podríamos obtener un formulario parecido al de la Figura 7.18.
Figura 7.18. Formulario Form_Interpretes con todos los campos incluidos
Si salvamos los cambios realizados y cerramos la ventana de edición de formularios, en la ventana de objetos ya debe aparecer el formulario que acabamos de crear (Figura 7.19).
Figura 7.19. Ventana de objetos con nuevo formulario
Si queremos realizar algún cambio en el formato del formulario, pulsamos sobre el formulario con el botón derecho del ratón y elegimos la opción ‘Editar’ (Figura 7.20).
Figura 7.20. Editar formulario creado
En cambio, si lo que queremos es ejecutar el formulario para empezar a insertar datos (ver Figura 7.21) hacemos doble clic sobre él .
Figura 7.21. Ver e insertar datos en formulario
Para movernos entre los diferentes registros y realizar distintas operaciones sobre ellos, usaremos la barra «Navegación de Formularios» que nos aparece en la parte inferior (Figura 7.21) en la que destacan los siguientes elementos:
 búsqueda de registros
búsqueda de registros desplazamiento entre registros
desplazamiento entre registros inserción de nuevo registro
inserción de nuevo registro guardar cambios registro
guardar cambios registro deshacer entrada de datos
deshacer entrada de datos eliminación del registro actual.
eliminación del registro actual.
4. Ejercicios propuestos
1.Crear el formulario Form_Interpretes.

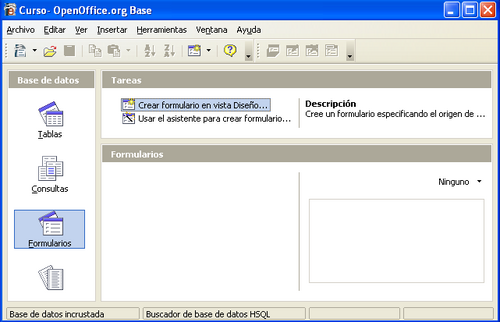













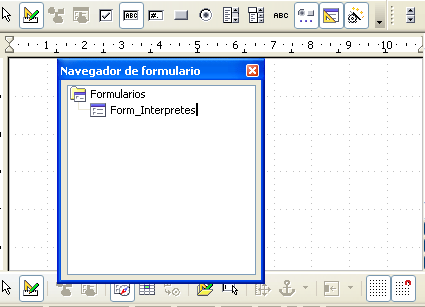















como eetsan ustedessssssssssssssssssssssssssssssssssssssssssssssssssssssssssssssssssssssssssssss
Todo excelente, pero yo tuve que insertar un elemento antes de poder acceder a las propiedades del formulario. Uso OpenOffice 2.41.
Muy interesante el tutor.
Quisiera me pudieran ayudar con la forma de incorporar campos calculados en un formulario.
Gracias
Me pasa lo mismo que a enrique martin, por favor como se inserta ese elemento. no se me despliega nada al dar a propiedades en el navegador del formulario. gracias
Solucionado gracias. Gran tutorial gracias.
haaaaaaaaaaaaaaaa
ME PARESE Q LES FALTO ENSEÑAR COMO HACER UNA LISTA DESPLEGABLE
PARA FORMULARIO NOOOOOOOOOOO
Gracias por el tutorial.
Podrias explicar como se insertan controles calculados en los formularios, utilizar expresiones en esos campos y hacer referencia a otros campos. Por ejemplo: un campo iva que mostrara el valor de otro campo multiplicado por 0.16.
Gracias
por fin! que bien explicado, gracias… 😉
es una mierda xke cuando kiere sale en modo diseño y no se puede pnr n vista !!etc etc—ke komplicaciones on meteis
Tengo una lista despegable en un formulario, y necesito que cuando escojo una opción de esa lista, se actulicen los datos del subformulario (sin darle al botón de siguiente registro). ¿se puede hacer eso? ¿como?
Hola, he creado satisfactoriamente una base (tabla y formulario), pero desde la vista de formulario no me permite buscar por fecha (uno de los campos, tipo DATE, pe: 20-10-08) en el resto de campos sí me lo permite.
¿Alguna solución?
Gracias
como puedo modificar el orden de entrada de datos en el formulario???
Me gustaría saber cómo puedo usar un formulario hecho en adobe para abrirlo e importar los datos que envían los que los completan en xml o cómo hacer uno igual que se puedan enviar los datos x mail y/o imprimir.
Me pasa lo mismo que a enrique martin y que a Pedro, por favor como se inserta ese elemento. no se me despliega nada al dar a propiedades en el navegador del formulario. gracias
buenas, no soy muy experimentada en el tema y me estoy volviendo loca para poner al final de la plantilla un recuadro de comentario (como el que usan ustedes) con el mail obligatorio, logre un formulario de consulta, pero no queda publicado lo que escriben los visitantes. Si alguien me puede ayudar me va a hacer un gran favor!!!
PD: uso blogger
Hola, me parece fantástico el tutorial. Tengo una duda, ¿cómo relacionas las etiquetas con sus campos de texto? En el video no se ve cómo hacerlo pero parece que hay un paso en el que se relacionan
Ayuda Con los controles calculados no logro hacerlos, Por favor
Ayuda. Alguien me puede decir como hacer una lista de asistencia de alumnos a clase en base openoffice??? Se los agradezco anticipadamente. NOTA. soy nuevo en este tema.
Si, empezando a leer el tutorial ¬¬
Saludos Quisiera consultarles como puedo hacer para que el formulario me sirva como herramienta de consulta y no para ingresar datos , agradeceré la información.
como hago para abrir el formulario directamente ? y como hago para que no me habra en solo lectura?
Bun dia el tutorial es barbaro!!! Estoy haciendo un formulario donde al finalizar la hoja ( casi al pie ) nesecito ponerle una flecha para que al cliquearla me lleve hasta el encabezado …como lo hago ??
gcias.
Gaston
Como poder guardar imagenes utilizando un formulario en openoffice base datos
No logro ver los datos en el formulario. Me abre siempre en modelo de lectura
tengo un forulario que tiene variar opciones la idea escojo un boton se ejecute un consulta o un formulario como lo hago
En primer lugar, felicitarle por el tutorial.
Estoy haciendo una aplicación en Obase similar otra que hice en Access y no se encontrar como hacer que un campo en un formulario sea el resultado de un calculo de campos de la tabla (bien numerico como alfanumerico). Algo similar me pasa en las consultas, parece que con el asistente no puedes crear una etiqueta que agrupe varios campos. Esta es mi consulta… Gracias por adelantado.
Saludos – Jesus
Vaya. Ya he encontrado una solucion…
«campo1» * «campo2». (Estaba emperrado en ponerlo entre corchetes). Pero no se añadir un campo texto libre. Por Ejemplo «Nombre» + » » + «Apellido»… ideas ???
Jesus
El formulario no me permite ingresar datos, aparece como sólo lectura.
¿pueden ayudarme?
Desde ya muchas gracias!!!
hola ramiro creo que puedo ayudarte.
contestame
Tengo el mismo problema que Ramiro. El formulario no me permite ingresar datos, aparece como sólo lectura.
¿pueden ayudarme?
Felicidades por el tutorial, a mi parecer està bastante bien.
Como la mayoria yo también tengo una duda. He creado una tabla y un formulario. El último cuadro del formulario lo he hecho más grande porqué es de observaciones, con lo qual tiene varias líneas para escribir. El problema es que después de este cuadro no me salta al siguiente registro sino que tengo que hacerlo manualmente. ¿Como puedo hacer que vaya directamente al siguiente registro?
Muchísimas gracias.
Hola, primero gracias por el tutorial, pues no tengo ni idea de bases de datos y con esto poco a poco voy avanzando. El problema que tengo es que las opciones para agregar un formulario me aparecen sombreadas en gris y no puedo seleccionarlas, no hago más que darle vueltas y no consigo saber cual es el problema, seguro que es una tontería pero no doy con ello.
Saludos
Buenas Sergi;
Comentas que «las opciones para agregar un formulario aparecen sombreadas en gris y no puedes seleccionarlas». Bien, no me ha quedado muy claro cual es tu problema, ya que para agregar un formulario lo único que hay que hacer es presionar sobre «Crear formulario en vista Diseño» en el panel de tareas de los formularios.
Si el problemas es que estás editando un formulario y no permite cambiar las propiedades de algún cuadro porque las opciones están en gris, es porque primero debes seleccionar (marcar) el cuadro a modificar.
Si el problema es que quieres añadir registros al formulario y no te lo permite, avisa y le echo un vistazo.
Saludos.
Hola, gracias por el interes, pero ya he descubierto el problema. Lo que me pasaba era que no podía seleccionas las opciones de creación de formularios, estaban desactivadas y me dió por probar a instalar el resto de programas, solo había instalado el Base y los programas o aplicaciones comunes, pero al instalar el Writer y demás ya se me activaron las opciones, con lo que si a alguien le pasa lo mismo…
Gracias de nuevo. Un saludo.
Hola a todos,
mi duda es la siguiente:
cuando se borra un registro del formulario, en la tabla el número de identificador también desaparece, y no se renumeran las entradas correlativamente como los registros.
De esta forma el número de identificador no coincide con el del registro, y es muy difícil localizar un dato en la tabla.
Muchas gracias
Recojo la pregunta de Gavr, cómo hago para que un formulario no se abra en modo «sólo lectura»?
Gracias, me a servido de gran utilidad
Muy bueno el tutorial.
Pingback: Tutorial de Base de datos – OpenOffice.org « HiperEidon
¿Como se inserta una imagen?
Quiero hacer el formulario para empleados e insertar la foto de cada uno de ellos y no se como hacerlo.
Gracias por la respuesta
La verdad es que este manual esta bastante bien
yo estoy usando la version 3.2 y en el icono navegador no me aparece ninguna de las cosas que aparecen aqui. Para acceder a las propiedades del formulario tuve que pulsar un botón que se llama formulario, y me salen directamente las propiedas, no me salen todos los formulario que aparecen.
muy bueno pero con terminos mas sencillo para usuaios muy mal acostubrados a exxell gracias de el salvador
hola! gran tutorial. Sin embargo estoy atascada en esta parte. En la pestaña formularios las opciones de tareas no están disponibles (en tonos grises). ¿Alguien sabría decirme el por qué y cómo solucionarlo? Gracias
ya conseguí solucionarlo, tenía que instalar el paquete completo de open office como decía sergi.
tengo otra duda, alguien sabe hacer un campo de opciones múltiples, quiero decir, que no sólo existan varias opciones, sino que se puedan elegir varias.
gracias
Buen día, quisiera poder mostrar en un formulario la suma de dos campos de la BD, agradecería quien pueda resolver mi duda.
Mira tengo dos problemaa que me ha sido la piedra que me obtaculiza el masificar el uso de este software con mis estudiantes; y esto es: exportar «todos los forumalarios»a PDF, siempre me traspasa 1, el que visualizo. Le cambio las opciones de salida para crear los pdf, etc. pero siempre me exporta 1 formulario, y no los restantes en un documento PDF único, por ejemplo tengo 413 fichas y sólo me exporta 1 … ¿que puedo hacer?, he instalados varias versiones, ya sea de OpenOffice o Libreoficce, en distintos computadores y el mismo problema.
El otro problema, tal vez pueda pasar por alto, y es con relación a las busquedas, ya que, siempre me busca palabras exactas y no aproximadas en un campo. Te estaría muy agradecido al alguna luz , para poder solucionar ello.
DANIEL CASTILLO – ARICA – CHILE
Me ha ayudadado a despejar dudas sobre la creación de formularios. Gracias por el tutorial, muy bueno.